Homepage-Postfach in Outlook einrichten
Die Einrichtung eines Homepage-Postfaches in Outlook ist ganz einfach und wird hier exemplarisch an Outlook 2016 beschrieben.
Und so gehts los:
- Outlook starten und oben links auf "Datei" klicken.
- "Konto hinzufügen" auswählen.
- Die E-Mail-Adresse eintragen.
- Auf "Verbinden" klicken.

- Als Nächstes muss entschieden werden, ob der Zugriff über POP3 oder IMAP erfolgen soll. Wir empfehlen ganz klar die Nutzung von IMAP.
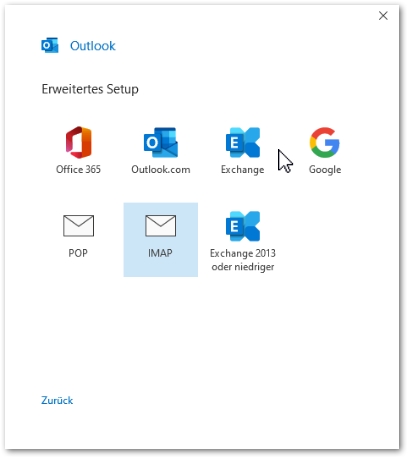
- Bitte das Passwort bei Kennwort eintragen (Kann im Homepage Center unter "E-Mail + Benutzer" eingerichtet oder geändert werden) und mit "Verbinden" abschließen.
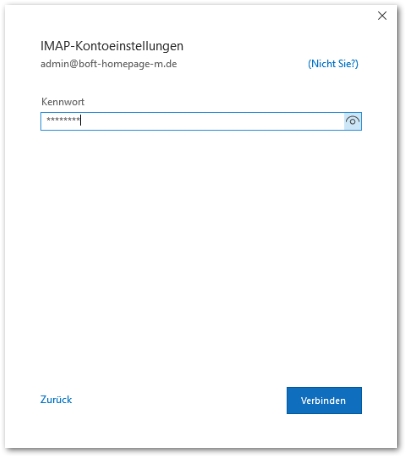
Outlook sucht jetzt die korrekten Einstellungen und richtet das Konto ein.
Tipps & Tricks
Adressbuch und Kalender
Wenn Sie auch Adressbuch und Kalender zwischen Business Webmail und Outlook synchronisieren möchten, können Sie das mit der Software Sync-Plus einrichten.
Stammordner
Will man erreichen, dass die Ordner im Outlook auf einer Ebene mit dem Posteingang angezeigt werden (identisch mit Business Webmail), muss folgende Einstellung vorgenommen werden:
Unter "Datei" die "Kontoeinstellungen" aufrufen, die eigene E-Mail-Adresse auswählen und ändern anklicken. Hier kann man den Stammordnerpfad "INBOX" eintragen.
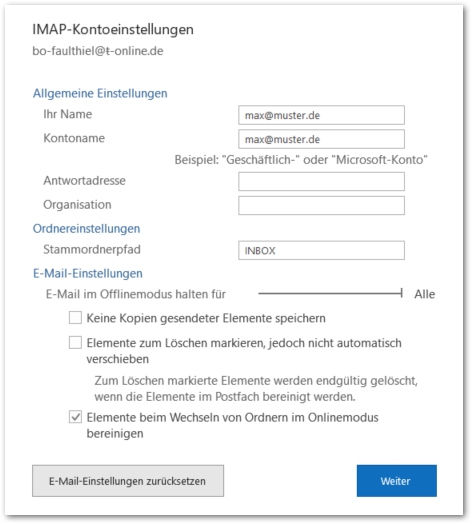
Servereinstellungen prüfen
Die Servereinstellungen sollen geprüft werden? In Outlook auf "Datei" klicken und die richtige E-Mail-Adresse (1) auswählen. Dann "Kontoeinstellungen / Servereinstellungen (2)".
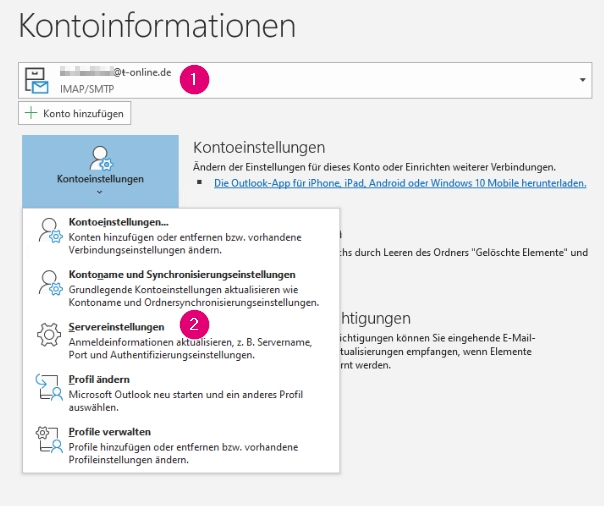
Hier die Telekom spezifischen Einstellungen:
- Posteingang IMAP: secureimap.t-online.de
- Port IMAP: 993
- Posteingang POP: securepop.t-online.de
- Port POP: 995
- Postausgang: securesmtp.t-online.de
- Port SMTP: 465
- Benutzername: Ihre vollständige E-Mail-Adresse
- Kennwort: Bitte das Passwort eintragen (Kann im Homepage Center unter "E-Mail + Benutzer" eingerichtet oder geändert werden).